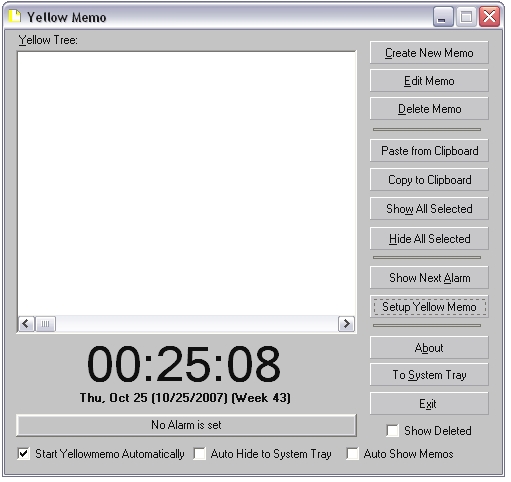YellowMemo Main Panel YellowMemo
is auto
documenting, will guide one in the process of using it. There is an
extensive set
of screen tips, which allows one to fully learn all the important
features of YellowMemo without ever reading the documentation.
YellowMemo can
fully operate from the system tray. (The system tray is the lower right
portion of your Windows Desktop). One can Show/Hide all Memos, create
new memos, delete memos, or show the YellowMemo Main Panel, with a
click of the mouse.
To Create a new
memo from the clipboard, press the 'Paste from Clipboard' button.
A new memo is created from the text contents of the clipboard. To
Copy a memo to the clipboard, press the 'Copy to Clipboard' button. A
copy of the memo is placed onto the clipboard in text format.
YellowMemo can show you the next armed (alarmed) memo, by pressing the 'Show Next Alarm' button. All the other memos will be hidden temporarily, and only the next alarm memo is visible. To show all the memos again, press the 'Show All Selected' button. YellowMemo
can be customized to suit your needs. Memo colors, fonts, transparency
and appearance, as well as alarm colors, and main panel transparencies
can be set independently.
YellowMemo can be configured to start at windows startup automatically. Just check the 'Start YellowMemo Automatically' check box. The initial state of YellowMemo can be influenced by the 'Auto Hide to System Tray' and the 'Auto Show Memos' check boxes. YellowMemo shows the current date and time in multiple ways. The large digital clock shows the time, and the smaller line below shows day of week, text date, numeric date, and week enumeration. This version of YellowMemo can display the time in 24 Hour 12 Hour notation. The setup dialog ha
Copyright © by Peter Glen |